طراحی کاربرگ با استفاده از نرم افزار Word
نرم افزار Word، یکی از ابزارهای قدرتمند و پرکاربرد بسته آفیس مایکروسافت است که امکان طراحی انواع سندها و کاربرگهای متنی را برای کاربران فراهم میکند. از جمله کاربردهای متنوع Word، طراحی کاربرگها برای انواع مستندات، نمونههای تجاری، فرمهای ورود اطلاعات و غیره است. در این مقاله، به بررسی مراحل طراحی کاربرگ با استفاده از نرم افزار Word میپردازیم.
۱. ایجاد سند جدید
اولین مرحله در طراحی کاربرگ، ایجاد سند جدید در نرم افزار Word است. برای این منظور، نرم افزار Word را اجرا کنید و یک سند خالی جدید را باز کنید.
۲. تنظیمات صفحه
در ادامه، تنظیمات صفحه را برای کاربرگ خود اعمال کنید. این شامل تنظیم اندازه صفحه، حاشیهها، سربرگ و تهبرگ، وضعیت صفحه و سایر تنظیمات ظاهری است. این تنظیمات را میتوان در قسمت “صفحه آغازین” یا “تنظیمات صفحه” در منوی “طرح بندی صفحه” پیدا کرد.
۳. استفاده از قالبها
Word قالبهای طراحی شده پیشفرض را ارائه میدهد که میتوانید از آنها برای طراحی کاربرگ خود استفاده کنید. برخی از این قالبها شامل فرمهای تجاری، لیستها، جداول و غیره هستند. برای استفاده از قالبها، به بخش “قالبها” در منوی “دیزاین” در Word مراجعه کنید و قالب موردنظر خود را انتخاب کنید. سپس میتوانید محتوا و شکلدهی به آن را انجام دهید.
۴. افزودن متن و تصاویر
با استفاده از ابزارهای Word، میتوانید متن و تصاویر موردنظر خود را به کاربرگ اضافه کنید. برای افزودن متن، میتوانید از ابزارهای قالبها و فرمتبندی متن در Word استفاده کنید. برای افزودن تصاویر، میتوانید از قابها و ابزارهای تصویر در Word استفاده کنید و تصاویر موردنظر را از روی کامپیوتر یا از منابع دیگر درج کنید.
۵. افزودن جداول و فرمها
استفاده از جداول و فرمها میتواند برای طراحی کاربرگها بسیار مفید باشد. Word ابزارهایی برای ایجاد و ویرایش جداول و فرمها ارائه میدهد. با استفاده از این ابزارها، میتوانید جداول و فرمهایی با فیلدهای موردنظر خود را ایجاد کرده و در کاربرگ خود قرار دهید.
۶. فرمتبندی و طراحی
در این مرحله، میتوانید با استفاده از ابزارهای فرمتبندی Word، ظاهر کاربرگ خود را طراحی و بهینه سازی کنید. این شامل تغییر فونتها، اندازه و نوع قلم، رنگها، توسطها و سایر ویژگیهای ظاهری است.
۷. ذخیره کاربرگ
بعد از طراحی کاربرگ، بهتر است آن را ذخیره کنید تا در آینده به آن دسترسی داشته باشید. از منوی “فایل” در Word، گزینه “ذخیره” را انتخاب کرده و مکان و نام فایل را مشخص کنید.
در نهایت، شما با استفاده از مراحل فوق میتوانید کاربرگهای مختلف را با استفاده از نرم افزار Word طراحی کنید. با توجه به قابلیتهای گسترده و انعطافپذیری Word، میتوانید طرحها و قالبهای منحصر به فرد خود را برای کاربرگها ایجاد کنید و به آنها شکل و ظاهر دلخواه خود را ببخشید.
پیشنهاد میکنم، برای طراحی یک کاربرگ حرفهای میتوانید دورۀ طراحی حرفهای کاربرگ ما را تهیه کنید.

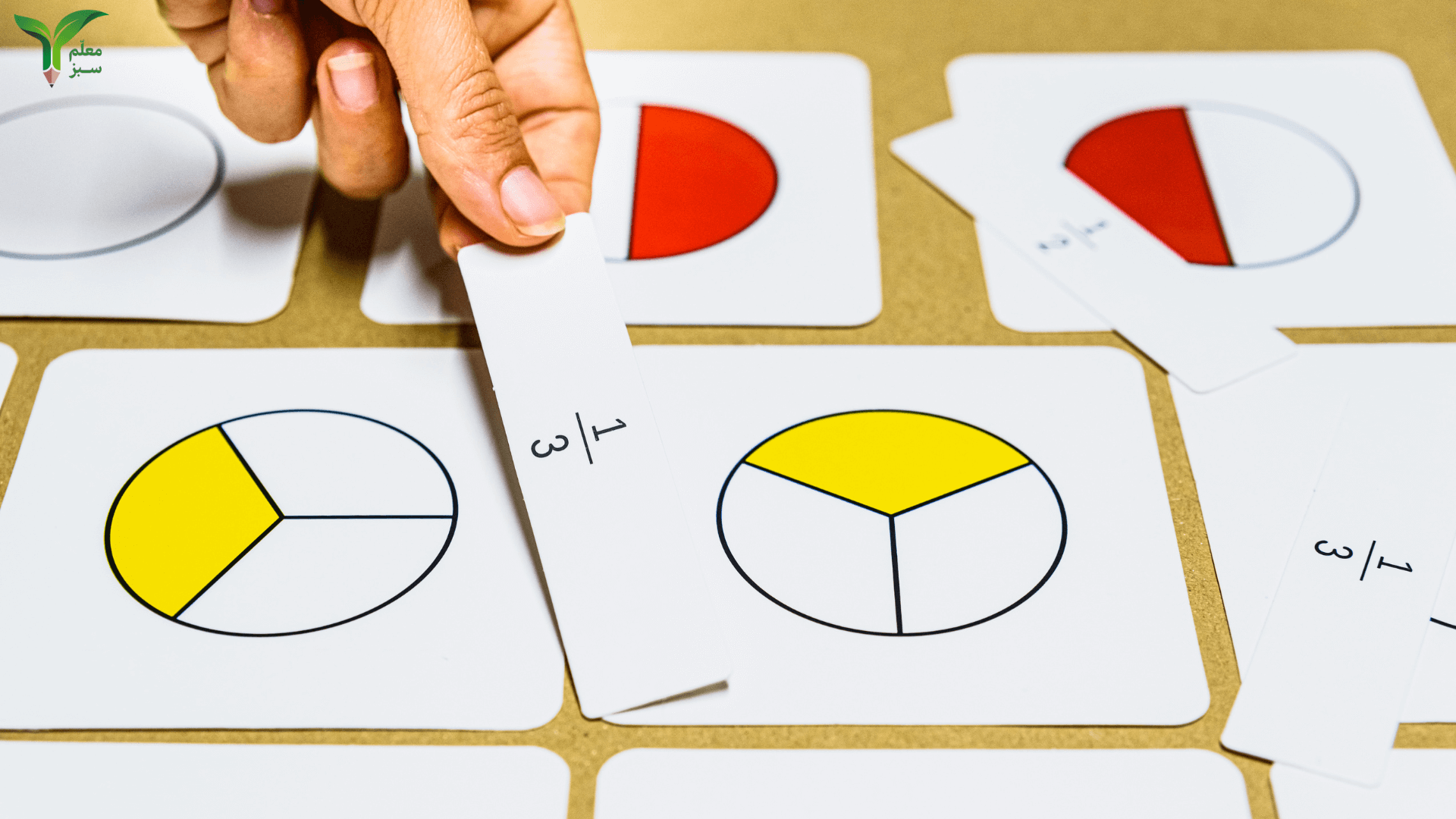

2 دیدگاه برای “طراحی کاربرگ با استفاده از نرم افزار Word”
سلام وقت بخیر من نسخه پرو کنوا راخریده بودم ولی فعال نیست باید چکارکنم؟نسخه یک ساله خریده بودم ولی فقط ۳ماه استفاده کردم الان فعال نیست.ممنون میشم راهنمایی کنید
درود بر شما. تیکت بزنید رسیدگی خواهد شد.